Nachdem ich schon ein paar Fragen zu Davinci Resolve bekommen habe, möchte ich jetzt mal meine 7 Top-Tipps für schnelleres Arbeiten im Schnittteil von Resolve mit euch teilen. Zu dem Thema hab ich auch ein Video gemacht, welches es wohl einfacher verständlich erklärt, als dieser Beitrag.
Doch zuerst:
Disclaimer – Werbung: Ich stelle hier ausschließlich Produkte vor, die ich selbst getestet habe und liefere zu 100 % meine eigene Meinung. Ich nehme an Affiliate-Programmen teil und mache sämtliche damit verbundene Maßnahmen eindeutig kenntlich. Dieser Artikel beinhaltet unbezahlte Werbung. Volle Transparenz!
1. Schneide mit einer SSD
SSD sind heutzutage nicht mehr besonders teuer und verbessern die Performance des PC vor allem beim Videoschneiden extrem! Am besten also immer auf einer SSD schneiden. Ich nutze seit Jahr schon folgende SSDs (bzw. deren Vorgänger) und bin super zufrieden damit. Ich habe 4 Stück und keine hat bisher ein Problem gemacht.
Hier ohne Versandkosten auf Amazon bestellen:
https://amzn.to/2CPjGQx
2. Presets bauen
Wenn du immer wieder ähnliche Projekte bearbeitest was Auflösung, Framerate etc angeht, solltest du dir Presets in Davinci Resolve erstellen. Der Vorteil davon ist, dass du beim nächsten mal die Einstellungen für das Projekt nicht wieder neu machen musst, sondern einfach laden kannst.
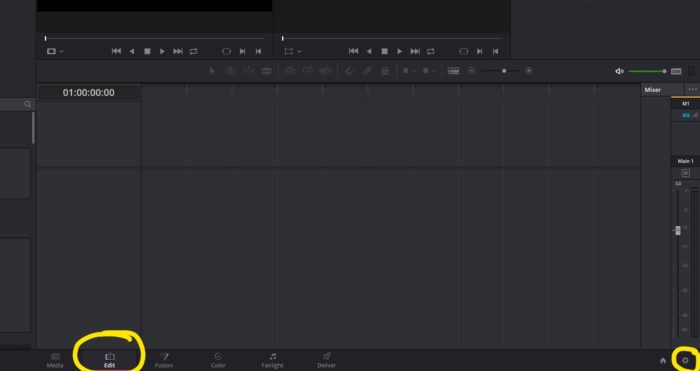
Geh dazu einfach auf das Zahnrad in der rechten unteren Ecke und nimm im Bereich „Master Settings“ deine Einstellungen vor (Bspw. Timeline Resolution, Framerate, Working folders,…).
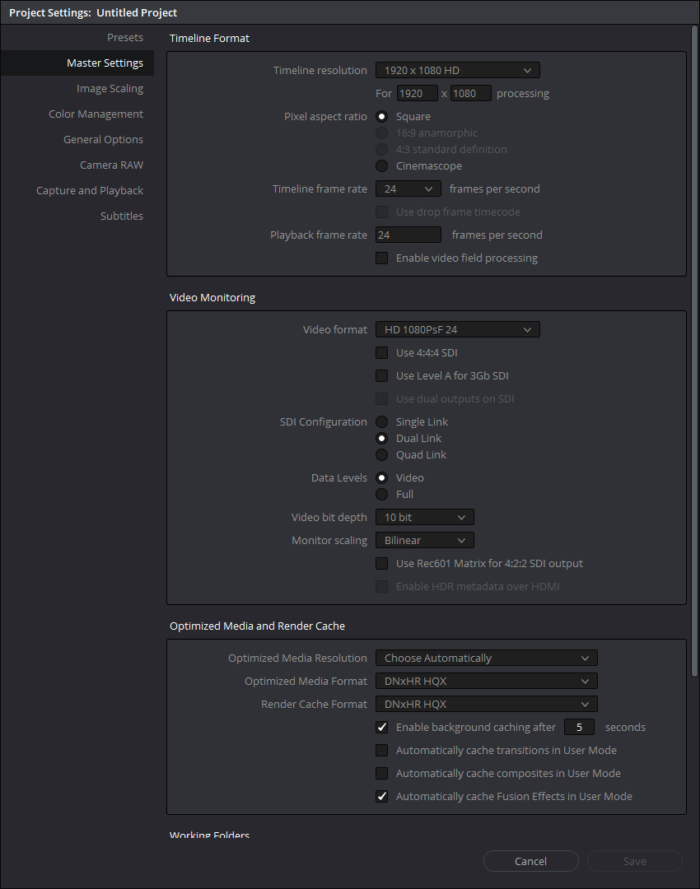
Danach wechselst du auf den Tab „Presets“, klickst auf „Current Project“ und kannst mit dem Button „Save as“ diese Einstellungen unter einem Preset speichern und beim nächsten mal Laden.
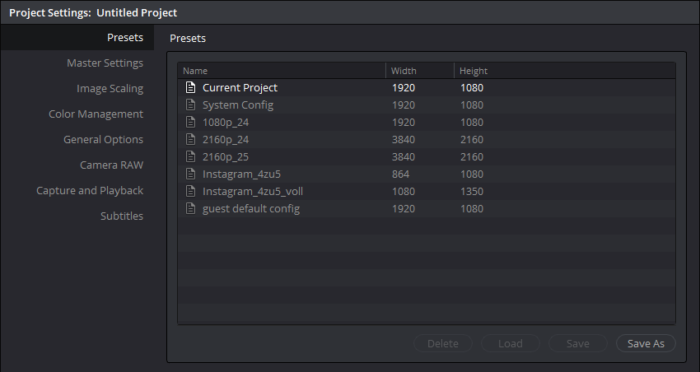
3. Framerate ändern
Wenn man in Davinci Resolve Medien in sein Projekt eingefügt hat, kann man in den „Master Settings“ die „Timeline frame rate“ nicht mehr ändern. Zumindest nicht ohne diesen Trick:
ACHTUNG! Ich übernehme hierfür keine Garantie, dass das ganze so ohne Probleme funktioniert. Ich habe diesen Trick mehrere Male ohne Probleme angewandt. Das bedeutet aber nicht, dass das weiterhin in Zukunft so funktioniert.
Wechsel in den bereich „Media“, wähle mit „Strg+a“ alle Elemente aus und lösche sie. Geh anschließend in die „Master Settings“ und ändere die Framerate der Timeline.
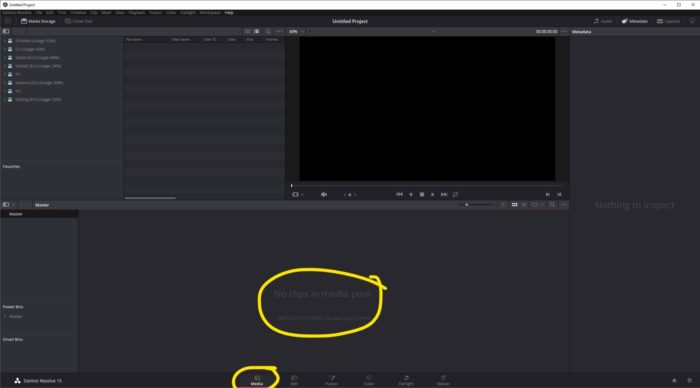
Klicke dann einmal in den Bereich wo „No clips in media pool“ steht und mache mit „Strg+z“ das löschen der Elemente rückgängig. Dann solltest du alle Elemente wieder im Projekt haben und die richtige Framerate sollte gespeichert sein.
4. Ordner und Farben
Zur einfacheren Organisation des Videomaterials in einem Projekt kannst du ganz einfach im „Media Pool“ des „Edit“-Bereichs (Seitenleiste links oben) Ordner anlegen.
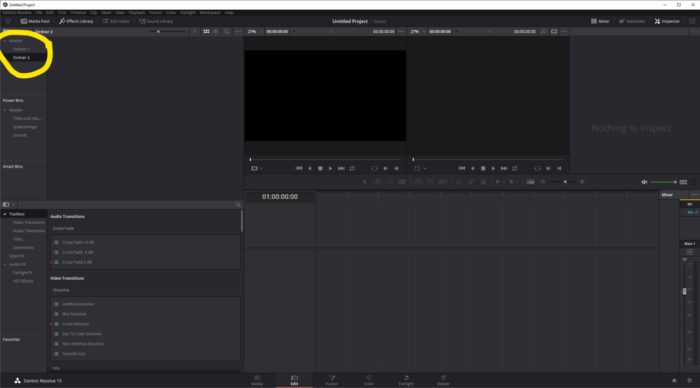
Ich gehe da noch gern einen Schritt weiter und gebe den Clips von unterschiedlichen Kameras noch unterschiedliche Farben (Rechtsklick auf den Clip und dann „Clip Color“).
Diese Farben werden dann in der Timeline angezeigt. Du kannst diese auch später super im Bereich „Color“ beim Color Grading verwenden, weil du schneller siehst, mit welcher Kamera ein Clip aufgenommen wurde.
5. Powerbins in Davinci Resolve
Wenn du gleiche Elemente immer wieder in verschiedenen Projekten brauchst (Intro, Abspann, Musik,…) ist es sinnvoll diese in sogenannten „Power Bins“ zu ordnen. Diese funktionieren dann als projektübergreifende Bibliothek. Befüllen kannst du die „Power Bins“ ganz einfach über Drag&Drop.
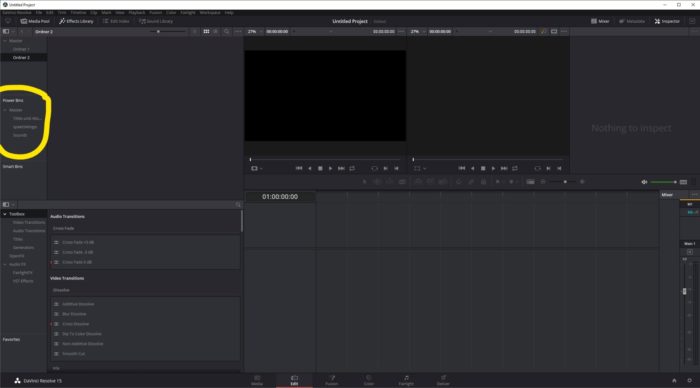
6. Proxy Mode
Wenn sich dein Computer etwas schwer tut mit dem schneiden und bearbeiten von Videodateien kannst du in Davinci Resolve den sogenannten „Proxy Mode“ im Tab „Playback“ aktivieren.
Dann werden die Videodateien mit halber oder viertel Auflösung abgespielt und gerendert.
7. Audio Wave Form
Wenn du im linken Vorschaufenster auf die drei Punkte rechts oben klickst, hast du die Möglichkeit „Show Full Clip Audio Waveform“ auszuwählen. Dann wir unten eine kleine Leiste mit dem Soundverlauf des Clips eingeblendet.
Damit lassen sich über einen längeren Clip schnell bspw. Sprechpausen identifizieren.
Fazit
Davinci Resolve ist eine super coole und mega umfangreiche Schnittsoftware. Mit ein bisschen Einarbeitung und dem ein oder anderen Tutorial können auch Anfänger gute Ergebnisse damit erzielen! Ich hoffe, dass dir meine Tipps zum Schnittteil von Davinci Resolve weiterhelfen!
Hast du noch Fragen? Schreib mir gern in die Kommentare!
Wenn du Einblicke in meine Arbeit sehen möchtest, oder Fragen hast, schau auf meinen Social Media Profilen vorbei.
Ich freu mich auf deinen Besuch:
Instagram: @pixelundspaetzle
Youtube: pixel-und-spaetzle
Youtube2: spÄtzle – to go
Du möchtest wissen womit ich fotografiere und filme, oder diesen Blog einfach ein bisschen unterstützen? Dann Click the Link! Bei den Links handelt es sich um Affiliate-Links. Bei einem Kauf erhalte ich eine Provision. Dir entstehen dadurch keinerlei Mehrkosten beim Kauf. Du würdest mich dadurch aber sehr unterstützen!
Meine Kamera: https://amzn.to/2z9pYcP
Mein Hauptobjektiv: https://amzn.to/2QF9cJ8
Mein Weitwinkelobjektiv: https://amzn.to/2zQBsS8
Mein Kamerarucksack: https://amzn.to/2Q3p9w1
Mein Mikrofon: https://amzn.to/2QDrVF9
Mein Hauptstativ: https://amzn.to/2zS4Bfs
Mein Polfilter: https://amzn.to/2z6P9MW
Meine Actioncam: https://amzn.to/2RPT8o9
Meine Speicherkarten: https://amzn.to/2B4UlTg


