Tracking bezeichnet den Vorgang, des „Verfolgens“ von Objekten im Video. Damit kann man dann beispielsweise Text an eine bestimmte Position heften oder Teile des Bildes verpixeln. Natürlich kann auch Davinci Resolve Tracking, und das nicht nur auf eine Art und Weise. Es stehen sogar zwei Möglichkeiten zur Verfügung
Doch zuerst:
Disclaimer – Werbung: Ich stelle hier ausschließlich Produkte vor, die ich selbst getestet habe und liefere zu 100 % meine eigene Meinung. Ich nehme an Affiliate-Programmen teil und mache sämtliche damit verbundene Maßnahmen eindeutig kenntlich. Dieser Artikel beinhaltet unbezahlte Werbung. Volle Transparenz!
Eine genaue Anleitung wie du in Davinci Resolve Tracking verwenden kannst habe ich dir einem meiner Tutorials auf Youtube online gestellt. Das ist deutlich einfacher zu zeigen und zu lernen. Schau doch mal vorbei
Davinci Resolve Tracking: Cloud Tracker
Der Cloud Tracker verbirgt sich bei Davinci Resolve im sog. „Color“-Bereich und eignet sich vor allem für Anwendungen wie Verpixeln, punktuelles Grading, Retusche etc.
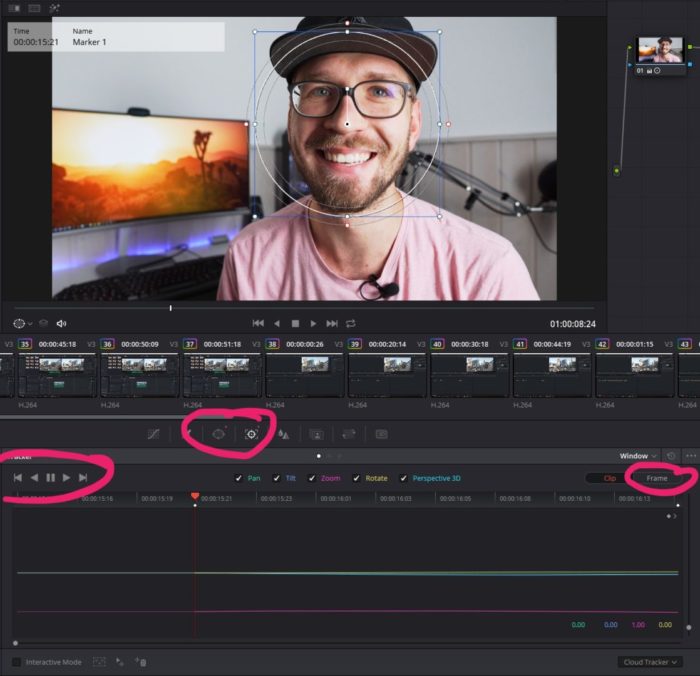
Dafür wird als erstes ein sog. Power-Window benötigt. Dieses soll auf dem Ausschnitt liegen, den man tracken möchte. Wenn man dann in den Tracking-Bereich wechselt, kann man entweder den Cloud-Tracker oder einen Point-Tracker benutzen. Mit einem einfachen Klick auf den Playbutton startet das Tracking.
Wenn das Ergebnis noch nicht zufriedenstellend ist, kann man im „Frame“-Modus noch einzelne Keyframes setzen, das Power-Window verschieben, in der Größe anpassen etc. und mit dem Playbutton ab dem Keyframe das Tracking weiterlaufen lassen.
Davinci Resolve Tracking: Fusion Tracking
Die zweite Möglichkeit findet ihr dann im Fusion Bereich von Davinci Resolve.
Über „Strg + Leertaste“ könnt ihr euch den gewünschten Effekt suchen. Wir wollen den „Tracker“ verwenden. Diesen setzt ihr als Zwischenglied zwischen MediaIn und MediaOut.
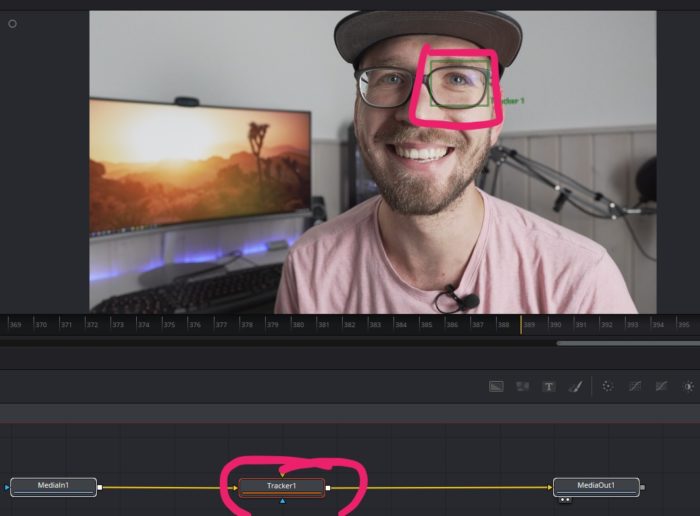
Es erscheint ein kleines Rechteck, das den Tracking-Bereich darstellt. Dieses könnt ihr in der Größe anpassen und auf den zu trackenden Bereich verschieben. Am besten funktionieren Bereiche mit großem Kontrast.
Auch hier könnt ihr über die zwei unterschiedlichen Playbuttons das Tracking starten. Das dauert allerdings etwas, je nach Rechenleistung eures Computers.
Der Tracker-Block lässt sich jetzt mit anderen Effekten „füttern“. Bspw. könnt ihr ein Textelement damit verbinden und diesen Text somit an ein sich bewegendes Objekt anhängen.
Schau dir am besten einfach mein Videotutorial dazu an! Fragen kannst du mir jederzeit gern hier oder auf Youtube hinterlassen!
Wenn du Einblicke in meine Arbeit sehen möchtest, oder Fragen hast, schau auf meinen Social Media Profilen vorbei.
Ich freu mich auf deinen Besuch:
Instagram: @pixelundspaetzle
Youtube: pixel-und-spaetzle
Youtube2: spÄtzle – to go
Du möchtest wissen womit ich fotografiere und filme, oder diesen Blog einfach ein bisschen unterstützen? Dann Click the Link! Bei den Links handelt es sich um Affiliate-Links. Bei einem Kauf erhalte ich eine Provision. Dir entstehen dadurch keinerlei Mehrkosten beim Kauf. Du würdest mich dadurch aber sehr unterstützen!
Meine Kamera: https://amzn.to/2z9pYcP
Mein Hauptobjektiv: https://amzn.to/2QF9cJ8
Mein Weitwinkelobjektiv: https://amzn.to/2zQBsS8
Mein Kamerarucksack: https://amzn.to/2Q3p9w1
Mein Mikrofon: https://amzn.to/2QDrVF9
Mein Hauptstativ: https://amzn.to/2zS4Bfs
Mein Polfilter: https://amzn.to/2z6P9MW
Meine Actioncam: https://amzn.to/2RPT8o9
Meine Speicherkarten: https://amzn.to/2B4UlTg


